가끔 컴퓨터를 사용하다가 작업표시줄이 사라지는 경우 다들 한번쯤 있으시지 않나요? 이러한 경우 해결 방법을 찾지 못해 곤란한 상황이 오는 경우가 많으실텐데요 오늘은 Windows 10,11 모두 가능한 작업 표시줄 오류를 처리하는 방법과 몇 가지 해결 방법에 대해 알아보겠습니다. 어렵지 않으니까 따라오시기만 하면 됩니다. 지금 바로 보시죠.
▼다른 유용한 정보는 아래 링크를 클릭해주세요!▼
챗 GPT란 요즘 인기 급상승 중인 대화형 인공지능 ChatGPT 사용법
챗 GPT란 요즘 인기 급상승 중인 대화형 인공지능 ChatGPT 사용법
https://openai.com/blog/chatgpt/ ChatGPT: Optimizing Language Models for Dialogue We’ve trained a model called ChatGPT which interacts in a conversational way. The dialogue format makes it possible for ChatGPT to answer followup questions, admit its mist
threter.com
카드포인트 통합조회 및 현금화 방법 숨겨진 돈 찾기
카드를 사용하다보면 카드포인트가 쌓이고 포인트를 사용하는 분들도 많지만 카드포인트를 잊어버리고 사라지는 것을 보고만 있지는 않으셨나요? 카드포인트가 사라지는 것이 안타깝고 이런
threter.com
1. 컴퓨터 재부팅
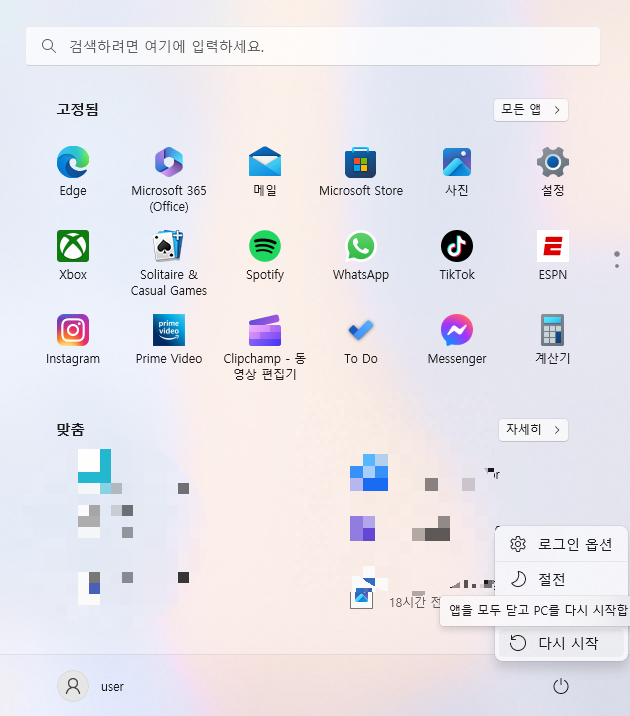
대부분의 일시적인 오류와 마찬가지로 PC를 껐다가 다시 부팅하면 문제가 간단히 해결됩니다. Windows 작업 표시줄 오류는 PC 전원을 다시 시작하여 정상적으로 돌아올 수도 있습니다. 재부팅 후에도 증상이 동일한 경우에는 다른 방법을 시도해야 합니다.
2. Windows 탐색기 다시 실행

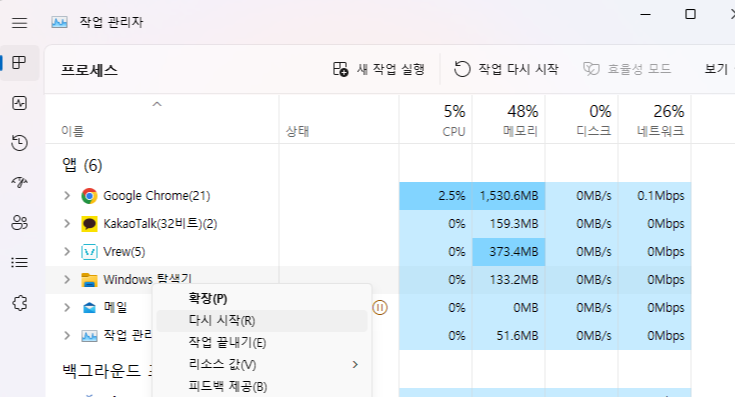
이 문제는 Windows 탐색기 프로그램의 충돌로 인해 발생할 수도 있으며 이를 다시 시작하여 누락되거나 비활성화된 작업 표시줄 아이콘을 해결할 수 있습니다. 작업관리자는 'Ctrl + Alt + Del' 키를 동시에 누른 후 작업관리자 실행을 클릭하거나 'Ctrl + Shift + Esc' 키를 동시에 눌러 실행할 수 있습니다. 작업 관리자를 실행하게 되면 현재 실행 중인 프로세스의 전체 목록을 볼 수 있는 창이 열립니다. 여기서 "Windows 탐색기"를 찾아야 합니다. 보통 알파벳 순으로 배열되어 있어서 찾기가 그렇게 어렵지 않을겁니다. 이 항목을 찾으면 마우스 오른쪽 단추로 클릭하고 목록에서 "다시 시작"을 선택합니다. 그 이후에 정상으로 돌아왔는지 확인할 수 있다.
3. CMD 시스템 파일 복구
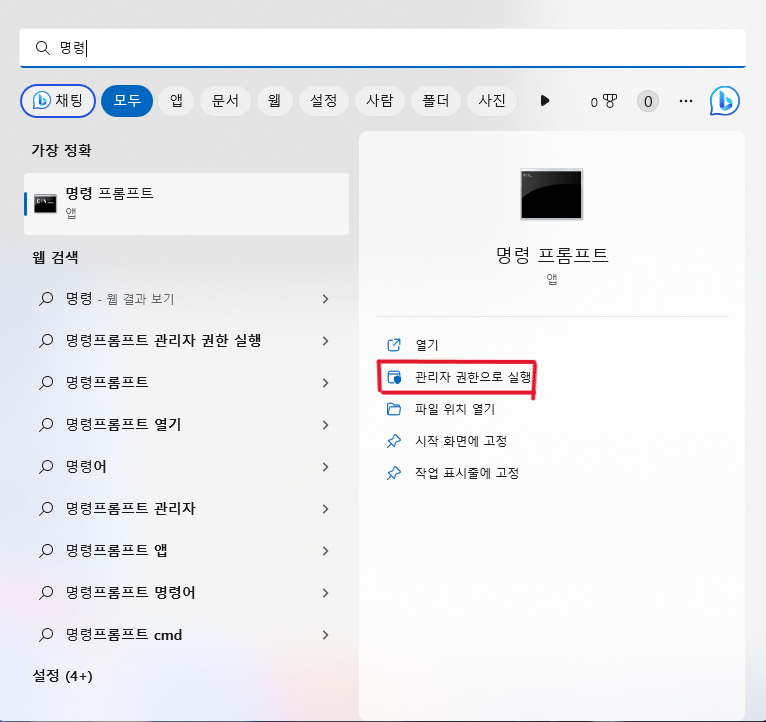
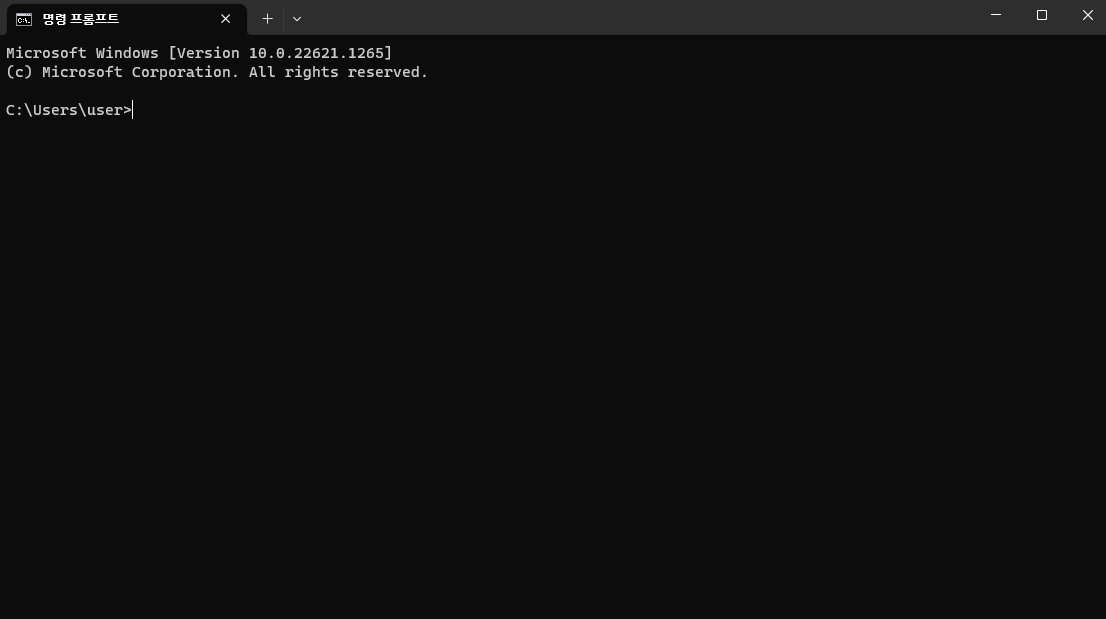
CMD(명령 프롬프트)를 사용하여 오류가 발생한 시스템 파일을 복구하는 방법도 있습니다. 하단의 창 검색창에 '명령 프롬프트'를 입력하면 다음 앱이 검색되는데, 바로 클릭하지 말고 '관리자 권한으로 실행'을 통해 열어야 합니다. 작업 표시줄이 비활성화된 경우 검색 상자를 사용하기 어려울 수 있지만 파일 위치를 직접 입력한 다음 관리자 권한으로 실행해야 합니다. 우선 내 컴퓨터에 있는 경로는 위와 같지만 PC마다 조금씩 다를 수 있으니 참고해서 찾아주세요.

DISM /Online /Cleanup-Image /RestoreHeath ← 이 문구를 프롬프트에 임력해주세요 (띄어쓰기 주의!)
창이 열리면 다음 단계로 명령을 입력합니다. "DISM /Online /Cleanup-Image /RestoreHeath"를 입력하고 Enter 키를 누릅니다. 이 명령은 시스템 파일이 실패할 때 시스템 파일을 복원하는 데 사용됩니다. 명령을 올바르게 입력하면 시스템 복구가 시작되고 아래 %로 진행됩니다. 100%에 도달하면 프로세스가 완료됩니다.
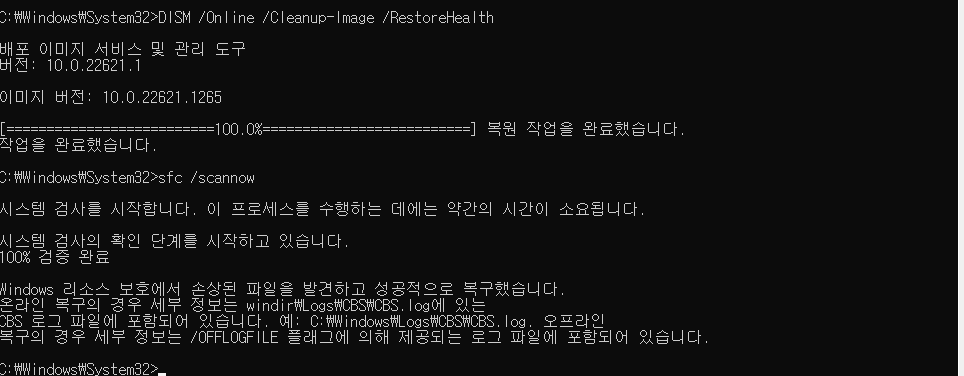
sfc /scannow ← 이 문구를 프롬프트에 임력해주세요 (띄어쓰기 주의!)
마지막으로 "sfc /scanow" 명령을 입력하여 모든 시스템 파일이 성공적으로 복구되었는지 확인합니다. 이 프로세스에서 문제가 발견되면 다시 부팅하고 동일한 프로세스를 다시 진행하시면 됩니다.
4. 숨기기 설정 확인
위에서 설명한 일련의 방법들을 사용하면 Windows 작업 표시줄 오류가 일반적으로 해결되는 것을 알 수 있습니다. 그러나 단순히 숨기도록 설정되어 있고 커서를 가져와도 보이지 않고 정상적으로 표시되는 경우에는 숨기기 설정이 활성화된 것이므로 해당 옵션만 비활성화 해주면 됩니다.
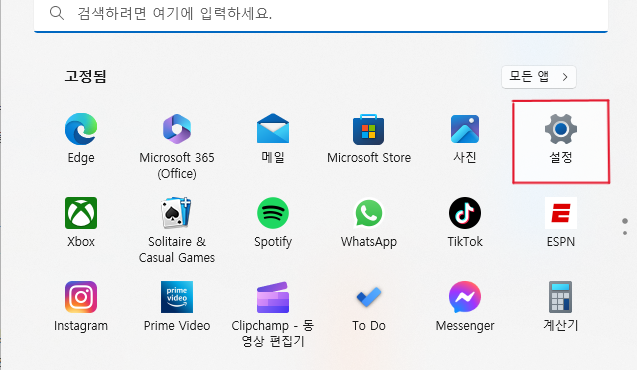
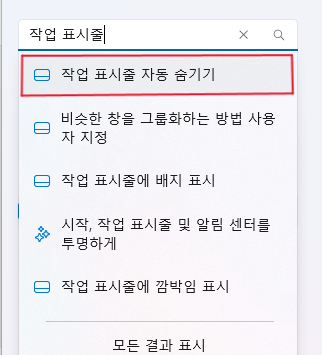
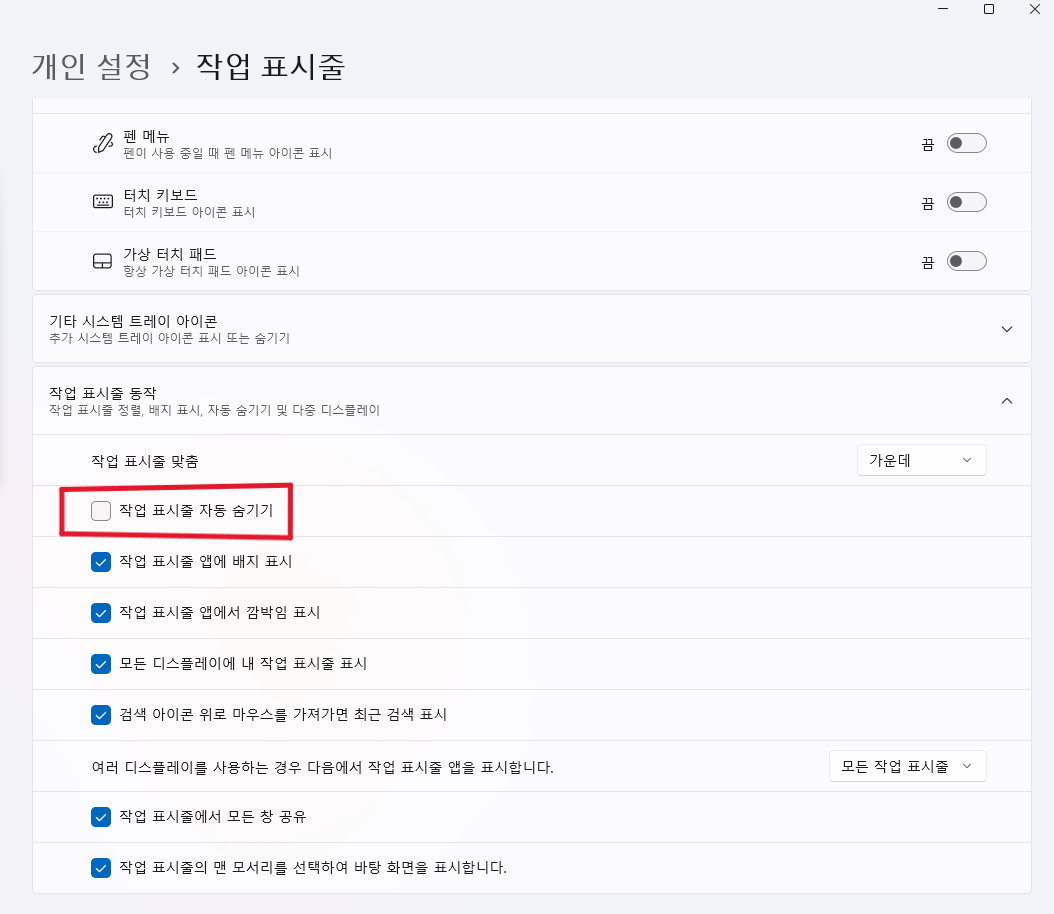
윈도우 버튼을 클릭하고 설정 메뉴로 들어갑니다. 설정 메뉴에서 "작업 표시줄 자동 숨기기" 를 검색하거나 '개인설정 - 작업표시줄' 을 클릭하면 "작업 표시줄 자동 숨기기" 항목이 뜨는데, 이 항목은 옵션이 켜져있을 때 작업 표시줄에 커서가 가져가지 않으면 자동으로 숨겨지므로 사용하지 않으려면 항목을 다시 눌러 체크 버튼을 꺼야합니다.
5. Power Shell 관리자 권한으로 실행하기
컴퓨터에서 기본적으로 사용하는 앱들을 복원시켜주는 방법이라고 할 수 있습니다. 이 방법도 명령어를 사용하기 때문에 알려드린 명령어를 복사하여 사용하시기 바랍니다.
Get-AppXPackage -AllUsers | Foreach {Add-AppxPackage -DisableDevelopmentMode -Register "$($_.InstallLocation)\AppXManifest.xml"}
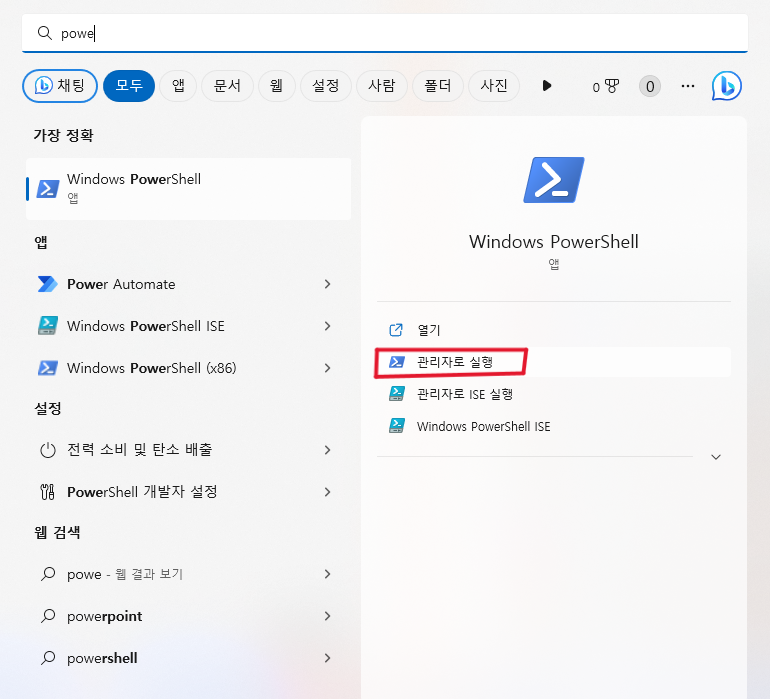

명령어를 복사하여 관리자 권한으로 실행한 power shell 앱에 붙여 넣으면 자동으로 복구가 진행이 되기 때문에 완료될 때까지 약 10분 내외로 기다려주시면 됩니다.
지금까지 Windows 10,11 작업 표시줄 사라짐 및 각질 문제가 발생할 때 시도할 수 있는 몇 가지 해결 방법을 알아봤습니다. 일시적인 경우에는 재부팅만으로 정상화되지만, 그렇지 않은 경우에는 제가 설명한 방법들을 차례대로 실행해 보시는게 좋을 것 같습니다. 도움이 되셨으면 좋겠습니다. 감사합니다.





